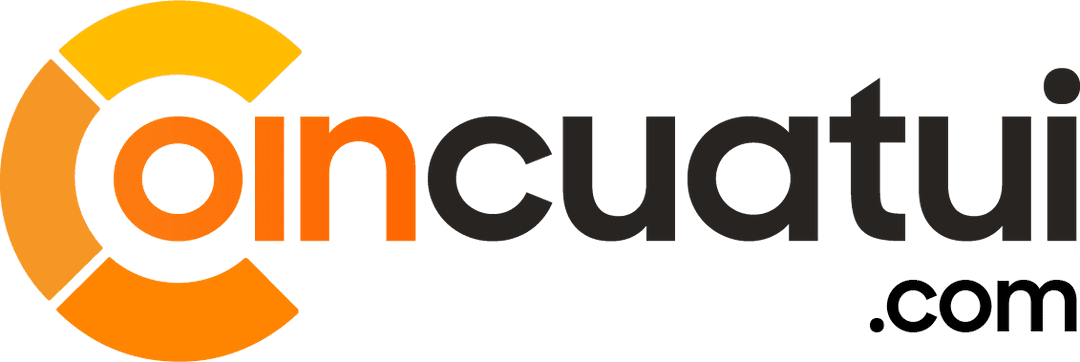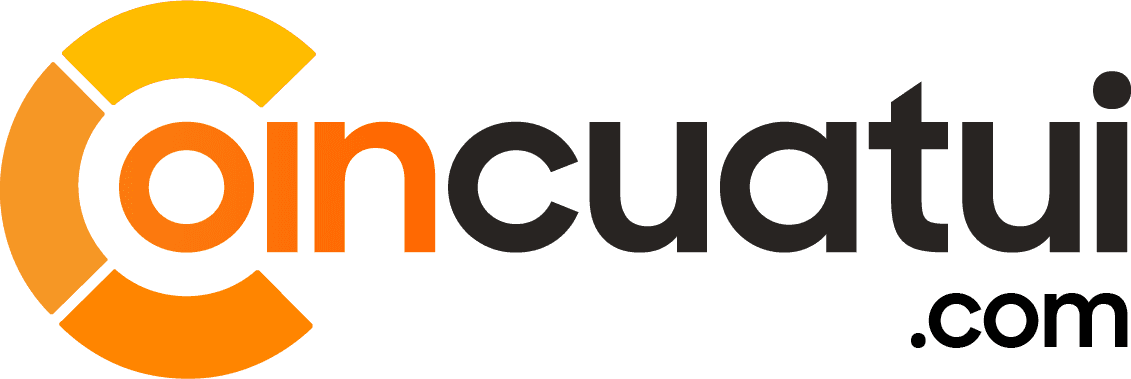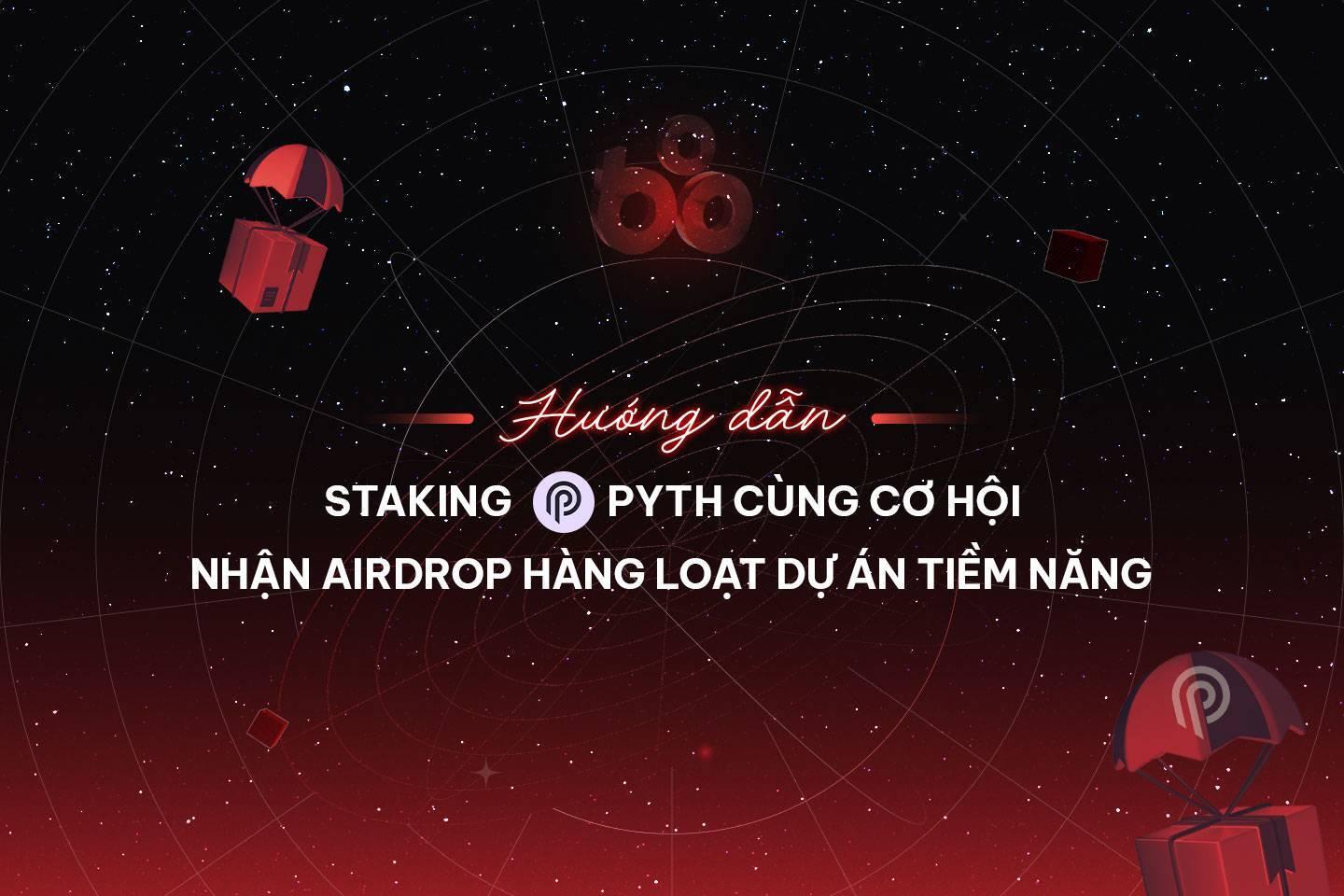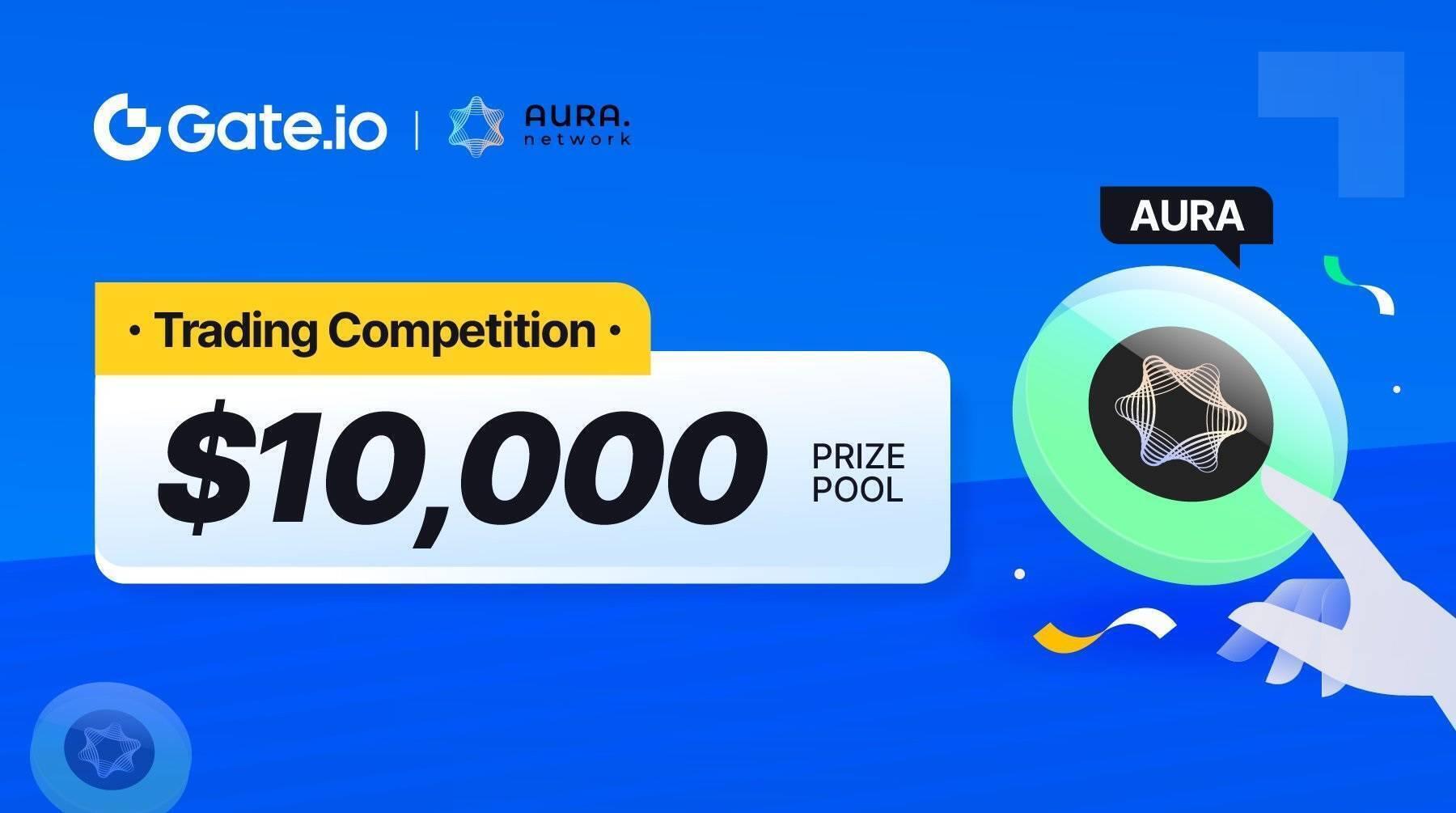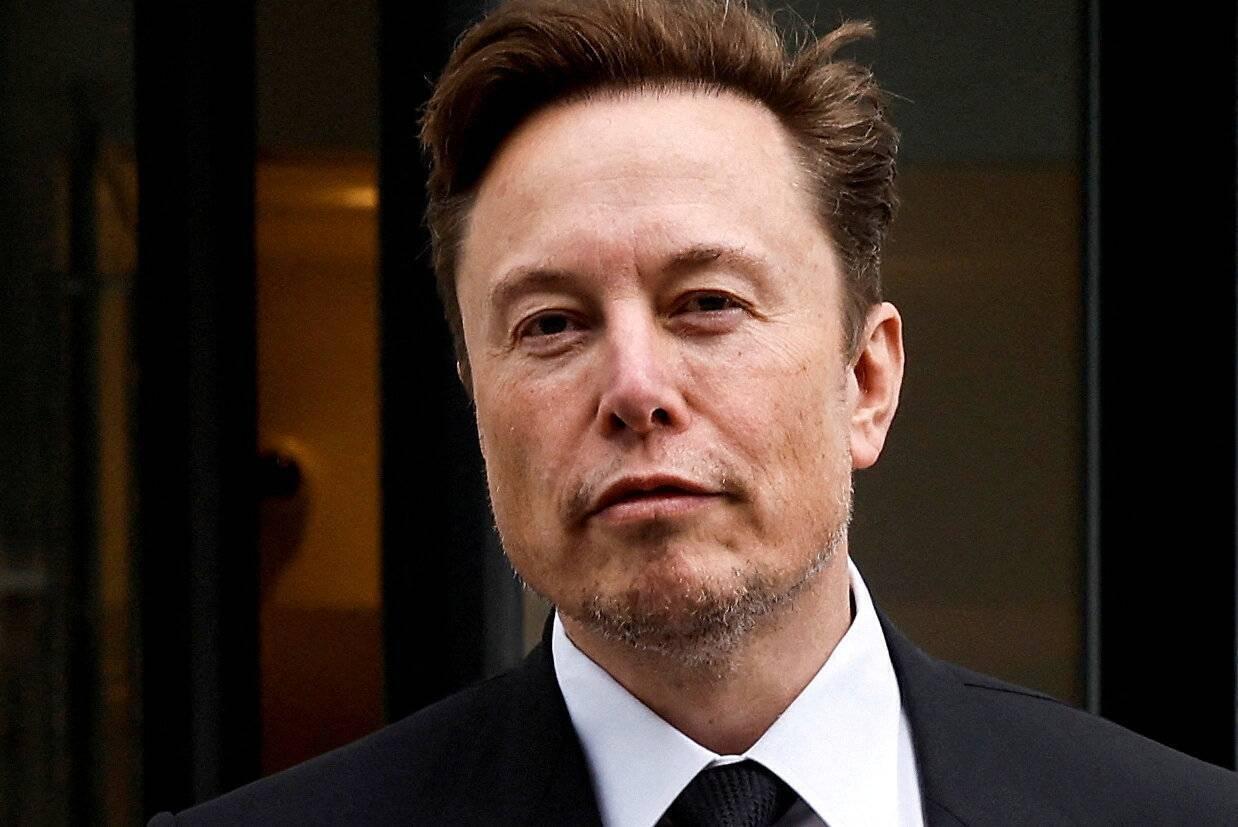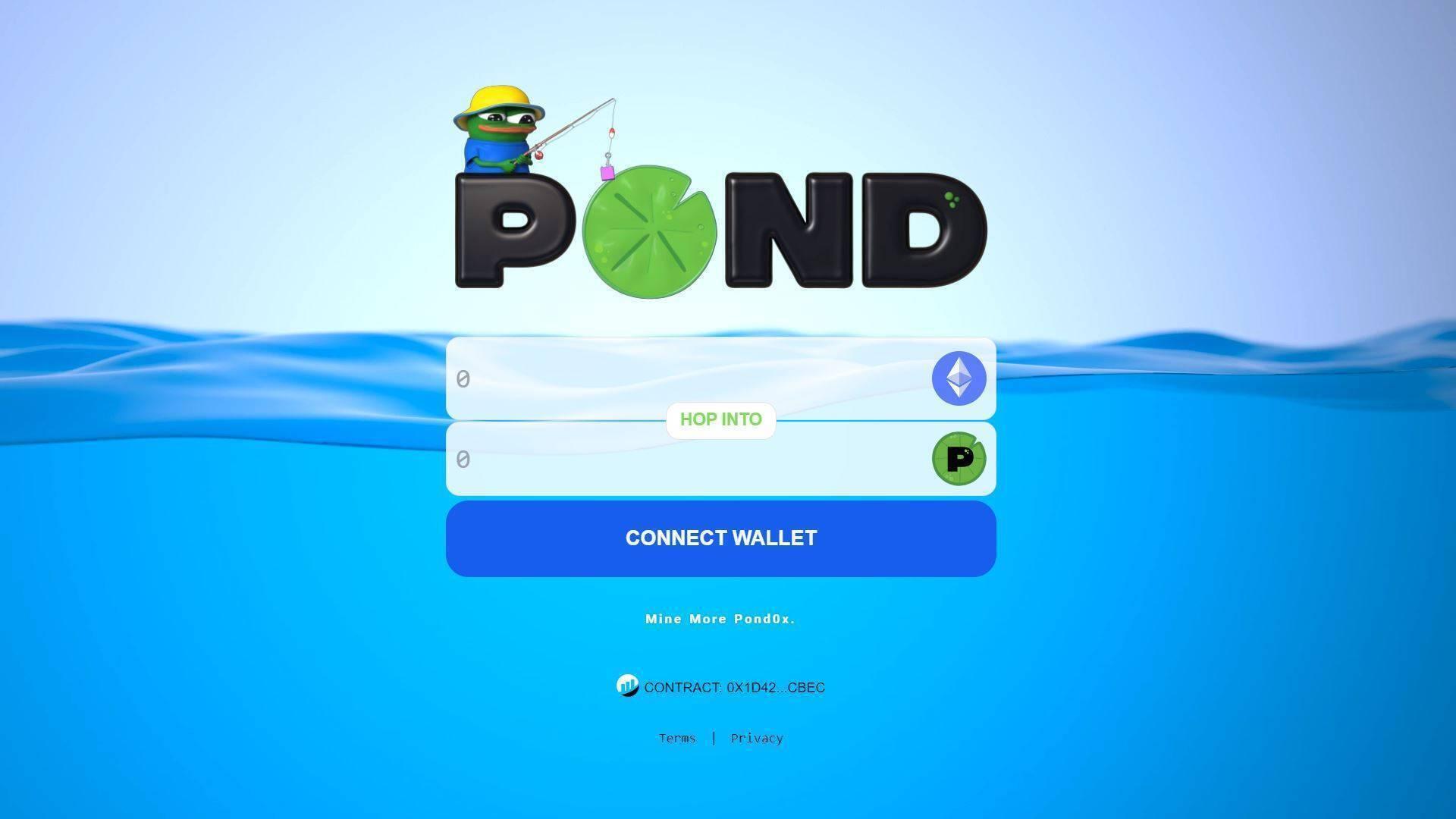Airdrop, đặc biệt là airdrop của các dự án lớn luôn rất có giá trị và hấp dẫn. Chắc hẳn nhiều anh em chưa quên những phần quà cực khủng đến từ Uniswap, 1inch, Aptos hay Optimism… Trong bài viết hôm nay, mình sẽ giới thiệu sơ lược về dự án Shardeum và cách chạy node để nhận airdrop với dự án này!
 Hướng dẫn chạy node cho Shardeum để nhận airdrop
Hướng dẫn chạy node cho Shardeum để nhận airdrop
Tìm hiểu về Shardeum
Shardeum là một nền tảng hợp đồng thông minh, tương thích với Ethereum Virtual Machine (EVM), được thiết kế để mở rộng quy mô tuyến tính trong khi vẫn duy trì tính phân cấp và bảo mật vững chắc thông qua việc sử dụng công nghệ dynamic state sharding.
Mục tiêu của Shardeum chính là xây dựng một Layer-1 tốt hơn, nhanh hơn và rẻ hơn để phục vụ cho việc phát triển của DeFi và các dApp khác.
Dự án được phát triển bởi một đội ngũ có khá nhiều kinh nghiệm trong thị trường, đáng chú ý nhất là Nischal Setty – nhà sáng lập kiêm CEO của WazirX, một sàn giao dịch crypto lớn của Ấn Độ.
Một số tính năng nổi bật của Shardeum
Mặc dù hoạt động theo công nghệ state sharding tương tự như Elrond (EGLD) hay Harmony (ONE), tuy vậy, Shardeum cũng có những công nghệ nổi bật riêng biệt:
- Thực hiện sự đồng thuận trên từng giao dịch, khác hoàn toàn so với việc thực hiện sự đồng thuận trên khối (gồm một nhóm các giao dịch), nhờ vậy xử lý giao dịch nhanh hơn và tận dụng công nghệ sharding tốt hơn.
- Sử dụng dynamic state sharding (khác với các dự án còn lại sử dụng state sharding), cho phép tăng khả năng mở rộng tuyến tính.
- Cho phép xây dựng Layer-2 trong tương lai khi số lượng giao dịch tăng lên.
Tokenomics
Dự án đã chính thức xác nhận sẽ ra mắt token với mã kí hiệu là SHM. Tổng nguồn cung là 508 triệu SHM.
Phân bổ token cụ thể như sau:
| Cộng đồng (Phần thưởng cho nodes, validators…) | 51% |
| Mở bán | 18% |
| Đội ngũ phát triển | 15% |
| Quỹ của dự án | 11% |
| Hệ sinh thái | 5% |
Như vậy, dự án đã xác nhận việc sẽ có token và sẽ có phần thưởng cho community.
Hướng dẫn chi tiết cách chạy node Shardeum
Tạo tài khoản PQ Hosting và mua VPN
Để chạy được node trên testnet của Shardeum, anh em cần có điện thoại (IOS hay Android đều được), đồng thời cần chuẩn bị một VPS.
Bước 1: Truy cập nền tảng cung cấp VPS của PQ Hosting theo đường link này. Sở dĩ mình lựa chọn bên cung cấp này vì 2 lý do chính:
- Cá nhân mình đang dùng và thấy hài lòng.
- Có thanh toán bằng crypto.
Lưu ý: Đây là liên kết giới thiệu của mình, anh em có thể sử dụng để ủng hộ mình nhé!
Bước 2: Để dễ sử dụng, anh em có thể lựa chọn ngôn ngữ là tiếng Anh như hình dưới đây.

Bước 3: Tiếp theo, anh em cần đăng ký tài khoản bằng việc click vào nút Sign-up. anh em có thể sử dụng email mà mình đang dùng để đăng ký luôn.

Anh em điền các thông tin đầy đủ để đăng ký.

Sau đó, anh em nhớ tick vào ô đồng ý với chính sách của bên cung cấp rồi chọn OK là xong.
Sau khi đăng nhập, anh em nhìn tab menu bên phải, chọn Virtual Private Servers ở trong phần Products/Services.

Tiếp theo, anh em click vào phần Order để đặt hàng dịch vụ mới.

Cửa sổ mới sẽ hiện ra cho phép anh em lựa chọn nơi đặt dữ liệu, kỳ thanh toán và loại VPS. Anh em có thể chọn giống như mình, lần lượt là Hong Kong, Month và gói Palladium, vCore x4 8GB RAM ECC, 80 GB SSD NVME có giá khoảng 15 USD.

Tiếp theo, ở phần Auto Renewal, anh em chọn Disable (để không tự động thanh toán, anh em sẽ gia hạn VPS nếu tiếp tục sử dụng sau 1 tháng); ở phần Operating System, anh em chọn Ubuntu 22.04; còn lại anh em để mặc định và chọn Add to Cart.

Tiếp theo, anh em nhập code “PQandGO” vào phần Promode Code để được giảm 15% và chọn PAY.

Anh em tiếp tục chọn PAY, điền một số thông tin như tên, quốc gia… và chọn Next/Pay cho đến khi hiện ra các cổng thanh toán thì chọn cổng Crypto, sau đó tiếp tục chọn PAY. Anh em sẽ được chuyển sang giao diện trang thanh toán.

Tại đây, anh em có thể lựa chọn nhiều loại tài sản crypto khác nhau. Mình khuyến nghị anh em nên sử dụng USDT để dễ tính toán số tiền và chi phí chuyển cũng khá rẻ. Ví dụ như ở trên mình cần trả 16,3 USD thì mình sẽ chuyển 17,3 USDT từ ví Binance đến (vì sẽ có fee 1 USD).
Đến bước này, anh em chỉ cần lấy địa chỉ ví và chuyển tiền đến là xong. Khoảng 5 – 10 phút VPN sẽ tự kích hoạt để chúng ta sử dụng.
Thiết lập Termius
Để chạy node trên Shardeum, anh em cần sử dụng thêm một App với tên gọi là Termius. App này anh em có thể sử dụng cho cả iOS/Android (smartphone) và MacOS/Windows (laptop).

Sau khi tải app về, anh em cũng đăng ký tài khoản tương tự như các ứng dụng khác qua email nhé. Anh em lưu ý là sử dụng free thôi, không cần đăng ký bản Pro.
Bước 1: Anh em vào tab Hosts, click vào dấu “+” ở góc phải phía trên, chọn New Host.

Tiếp theo, anh em cần thiết lập một số thông tin cho host mới của mình:
- Alias: nickname cho host, anh em có thể đặt tuỳ ý.
- Hostname: anh em sẽ điền IP Address của VPN mình đã mua ở phần trên. Ví dụ: 192.68.42.5
- Username: Với anh em mới tải ứng dụng, phần này sẽ chưa có. Anh em vào users set một cái tên mới là “root” (có thể cài password hoặc không, tuỳ anh em).
- Password: là mật khẩu của VPN anh em đã mua (anh em vào phần thông tin của VPN đã mua sẽ có).

Sau khi tạo xong, anh em sẽ nhấn vào host để kết nối với VPN, lúc này anh em cần nhập password trong phần thông tin của VPN.

Sau khi kết nối thành công, giao diện mới sẽ hiện ra. Tới đây, chúng ta cần thực hiện khá nhiều thao tác liên quan đến các lệnh code. Anh em đừng lo, chủ yếu anh em chỉ cần copy/paste là xong.
Thiết lập node trên Termius
Phần này anh em có thể thực hiện trên laptop hoặc smartphone đều được. Cá nhân mình khuyến khích anh em nên xài laptop cho tiện.

Cập nhật các package
Anh em nhấn giữ trên màn hình và paste đoạn code dưới đây, sau đó nhấn Enter/Nhập và để nó tự chạy.
sudo apt update && apt upgrade -y
Anh em đợi lệnh chạy cho đến khi xuất hiện “root@on…” là được.

Anh em đợi cho lệnh chạy tiếp cho đến khi xuất hiện dòng “Which services should be restarted?” thì gõ 1 2 3 4 5 6 và nhấn Enter (có dấu cách giữa các số anh em nhé).

Cài đặt curl
Anh em tiếp tục copy và paste dòng code phía dưới:
sudo apt-get install curl

Update VPS
Anh em copy và paste dòng code phía dưới, sau đó nhấn Enter.
sudo apt update

Cài đặt docker
Anh em sao chép code dưới và tiếp tục dán vào, tương tự như các bước ở trên.
sudo apt install docker.io
Anh em lưu ý, nếu có một dòng lệnh hiện ra với câu hỏi Y/N, anh em cứ gõ Y và Enter.

Kiểm tra phiên bản docker đã cài đặt
Tiếp tục là copy và paste anh em nhé.

Nếu anh em thấy đoạn code hiện lên như ở dưới thì có nghĩa là anh em đang làm đúng.
Sao chép Github
Anh em copy và paste dòng code sau:
sudo curl -L "https://github.com/docker/compose/releases/download/1.29.2/docker-compose-$(uname -s)-$(uname -m)" -o /usr/local/ bin/docker-soạn thảo

Soạn tệp docker
Sudo chmod +x /usr/local/bin/docker-compose

Kiểm tra phiên bản của tệp docker đã soạn
Nếu hiển thị như hình dưới có nghĩa anh em đã làm đúng.

Cài đặt file
curl -O https://gitlab.com/shardeum/validator/dashboard/-/raw/main/installer.sh && chmod +x installer.sh && ./installer.sh
Sẽ có câu hỏi Y/N hiện ra, như ở trên, anh em chỉ cần gõ Y và Enter là xong.

Tiếp theo, hệ thống sẽ yêu cầu anh em thiết lập mật khẩu để đăng nhập vào node sau khi thiết lập xong. Anh em nên chọn một dãy số dễ nhớ.
Quan trọng: Anh em cứ gõ trên bàn phím thôi, nó sẽ ghi nhận nhưng không hiện ra text. Gõ xong anh em nhấn Enter là được.

Sau đó, sẽ có một đoạn code tương tự như hình dưới đây hiện ra. Khi đó, anh em đơn giản là nhấn Enter.

Sau đó, dòng lệnh tiếp theo sẽ dạng như thế này (hình dưới). Anh em tiếp tục nhấn Enter, đừng gõ gì nhé.

Sau đó, các dòng lệnh sẽ tự chạy, khúc này sẽ mất hơi lâu chút, tầm 3 – 5 phút tuỳ máy. Cứ kiên nhẫn. Nó sẽ chạy dạng như thế này:

Anh em cứ để nó tự chạy cho đến khi nào màn hình xuất hiện các dòng lệnh như bên dưới là OK.

Vào thư mục Shardeum
Tiếp tục copy và dán đoạn code dưới đây:
cd .shardeum
Sau đó, anh em sẽ thấy màn hình chuyển sang dòng tiếp theo như hình dưới:

Tiếp theo, anh em cần copy và paste dòng code tiếp theo:
./shell.sh
Dòng lệnh này cũng chỉ chuyển sang một dòng tiếp theo chứ không “chạy” bất kỳ thứ gì cả.
Khởi chạy node
Anh em tiếp tục copy và paste dòng code dưới đây để bắt đầu chạy node.
operator-cli gui start
Nếu xuất hiện hình như dưới đây, anh em đã triển khai thành công node của Shardeum.

Truy cập node dashboard
Anh em sử dụng trình duyệt trên điện thoại hoặc máy tính và dán địa chỉ dạng như sau: https://194.188.42.43:8000/
Lưu ý: Phần IP trên là mình lấy ví dụ, anh em điền theo địa chỉ IP của mình nhé.
Trình duyệt web sẽ yêu cầu anh em chấp thuận để được truy cập, nếu anh em chưa biết có thể làm theo hướng dẫn 2 hình dưới đây:


Sau đó, sẽ có hộp thoại yêu cầu anh em điền password đã tạo ở phần trên vào. Anh em nhập vào là xong.
Để staking SHM, anh em cần chọn vào tab Maintenance.

Nhận SHM testnet và staking
Để kết nối với mạng testnet, anh em có thể sử dụng ví MetaMask. Anh em nhấn vào tab hiển thị network ở trên cùng, sau đó chọn Add Network.

Sau đó, anh em điền các thông số lần lượt như sau:
- Network Name: Shardeum Sphinx 1.X
- New RPC URL : https://sphinx.shardeum.org/
- Chain ID: 8082
- Symbol: SHM
- Block Explorer URL : https://explorer-sphinx.shardeum.org/
Sau đó anh em chọn Add là xong.
Anh em có thể lấy token SHM thông qua discord hoặc faucet trên website. Anh em làm theo hướng dẫn tại đây.
Sau khi lấy được SHM, anh em quay lại và staking là xong.
Lưu ý: Bài viết này mình có tham khảo và sử dụng tài liệu hướng dẫn của Chase – một KOL về Crypto và Web 3.0 ở Twitter! Rất cảm ơn Chase vì đã có tài liệu hướng dẫn chi tiết.
Chúc anh em thành công!
Poseidon
Nguồn: Coin68